Sistema de delivery simples
No CoPiloto Santander, você tem a função DELIVERY. Realize a venda no Ponto de Venda (PDV) e faça a entrega para seu cliente quando o pedido estiver finalizado.
Para habilitar a nova função acesse o ERP. Depois, vá em CONFIGURAÇÕES > PDV > RESTAURANTE.

Habilite a opção VIA DE COZINHA.

Vá até a opção DELIVERY no final da tela e altere o ícone de CINZA para VERMELHO.

Inclua o valor da TAXA DE ENTREGA.

Ainda nessa tela, cadastre os TIPOS DE ENTREGA e os ENTREGADORES disponíveis.

SALVE as alterações.

Para realizar uma venda pelo Delivery, clique na opção de ENTREGA na barra lateral do PDV.

Clique sobre o ícone e vá para a tela MAPA DE ENTREGAS.
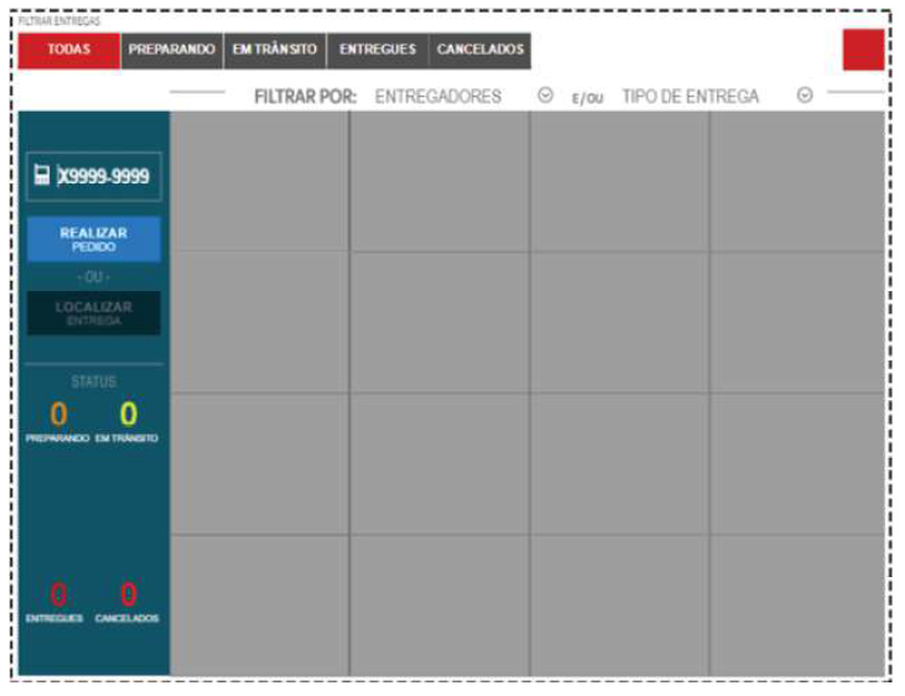
Informe o telefone e clique em REALIZAR PEDIDO.

Se o telefone informado ainda não estiver cadastrado, a tela se abre automaticamente. Preencha os dados e clique em SALVAR.
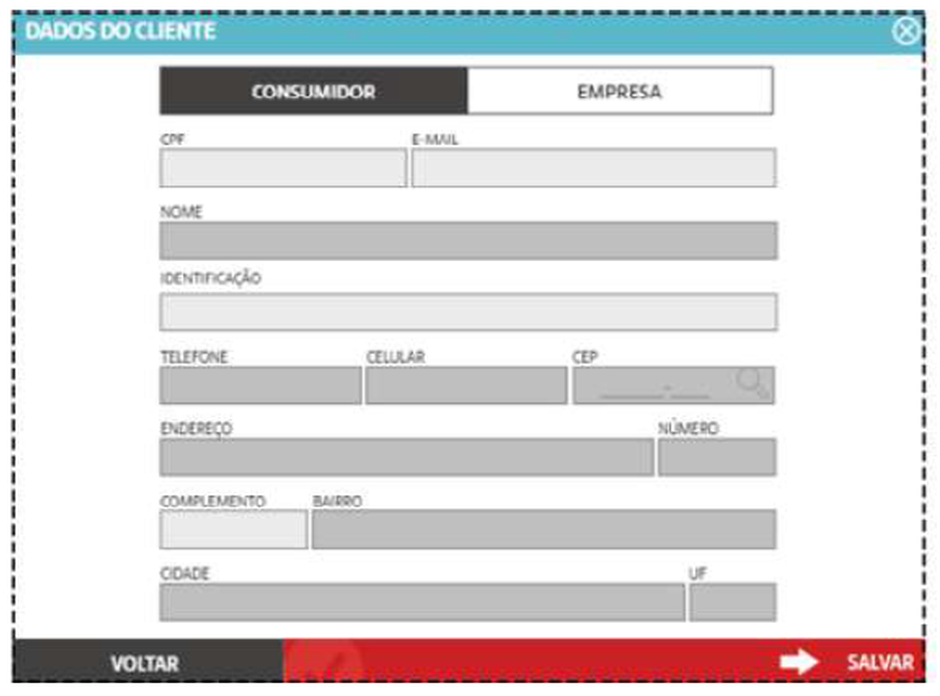
Pronto, agora você já pode realizar o pedido do seu cliente!
Inclua todos os itens do pedido, confira a quantidade e clique
em RECEBER CONTA.
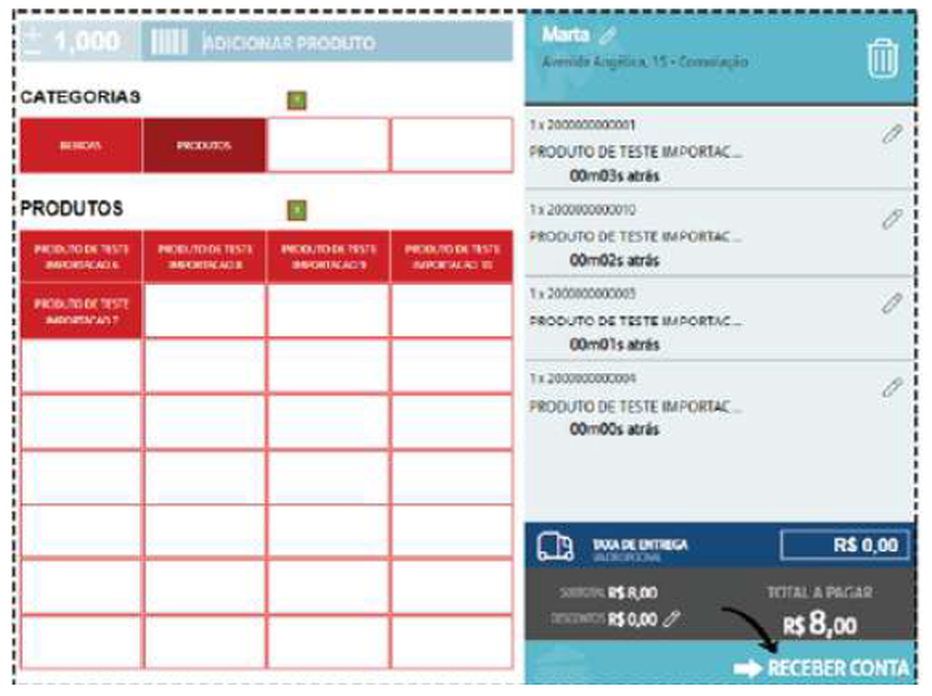
Selecione a forma de pagamento escolhida pelo seu cliente e clique em CONFIRMAR para enviar o PEDIDO DE ENTREGA para produção.
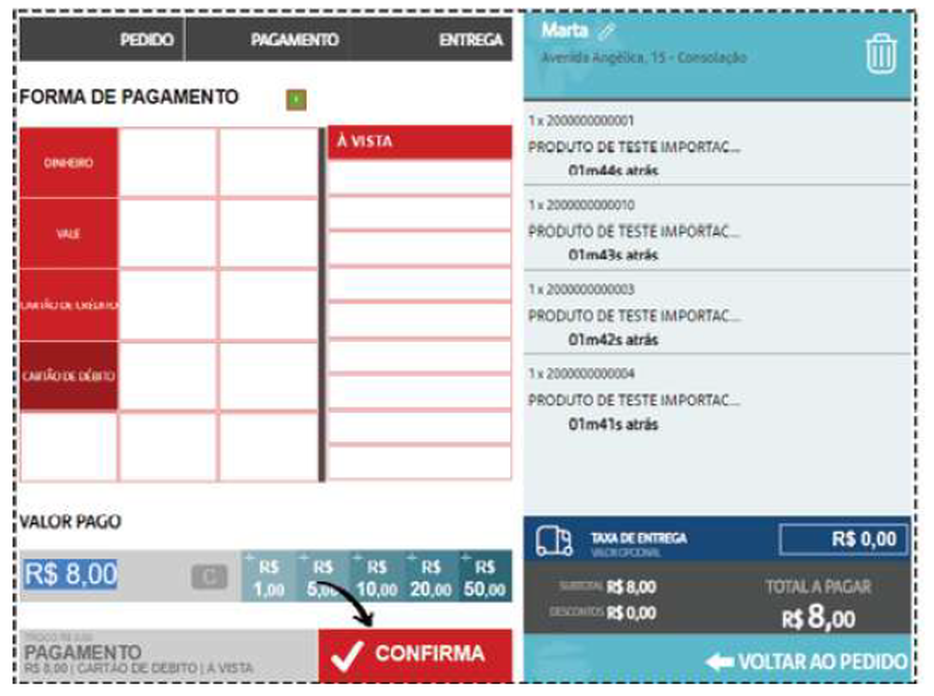
Após enviar o pedido, você será redirecionado para o MAPA DE ENTREGAS e pode atender seu próximo cliente.
No Mapa de Entregas você acompanha a situação dos seus pedidos entre TODAS, PREPARANDO, EM TRÂNSITO, ENTREGUES e CANCELADOS.
TODAS:
Aqui, você tem uma visão geral dos seus pedidos: status, produção e entregas. Você também pode fazer novos pedidos ou buscar pelos que já foram feitos. Para você ter mais controle sobre suas entregas, acompanhe seus pedidos utilizando o GRÁFICO informativo.
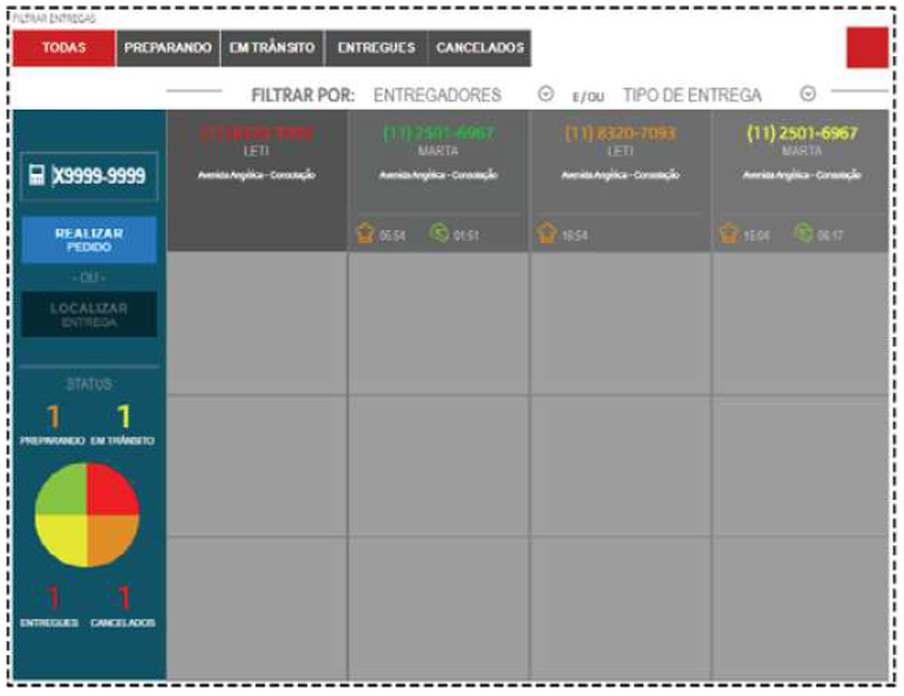
PREPARANDO – EM LARANJA:
Pedidos que estão em produção na cozinha. Acompanhe o tempo de
preparo através do relógio em cada pedido.
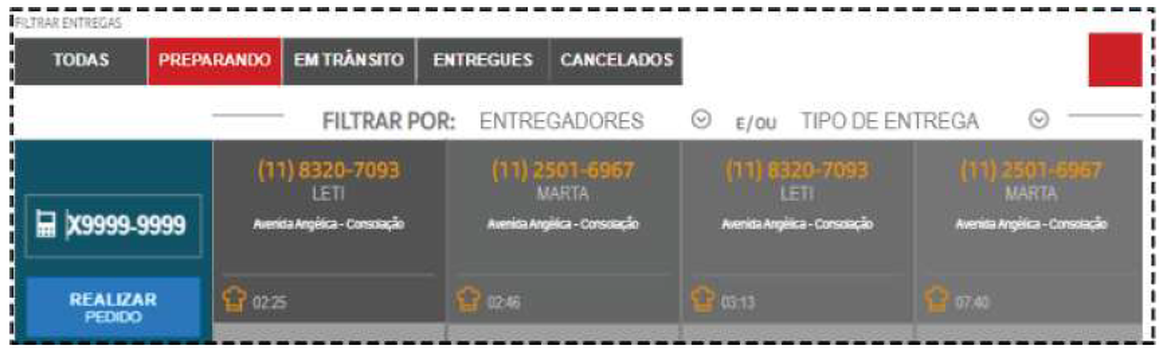
Ao clicar no pedido, você pode liberar para entrega selecionando o TIPO DE ENTREGA e o ENTREGADOR, ou ainda ALTERAR ou CANCELAR o pedido.
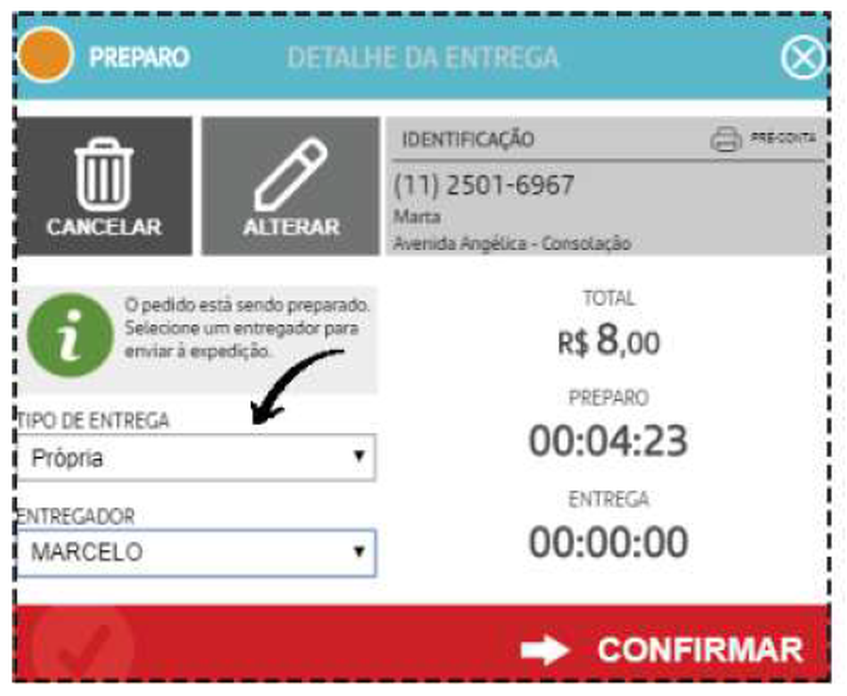
EM TRÂNSITO – EM AMARELO:
Pedidos que estão em rota de entrega. Você pode acompanhar o tempo
através do relógio em cada pedido.
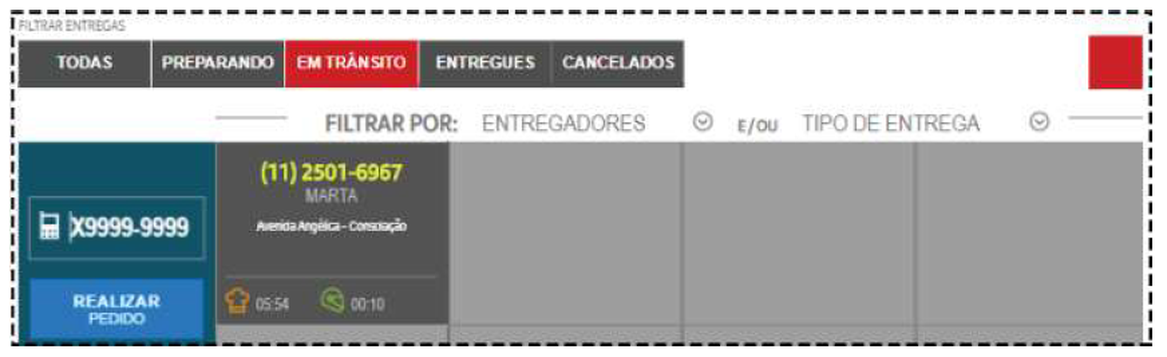
Clicando nos pedidos EM TRÂNSITO, você pode registrar a entrega em CONFIRMAR A HORA DA ENTREGA quando o entregador retornar.
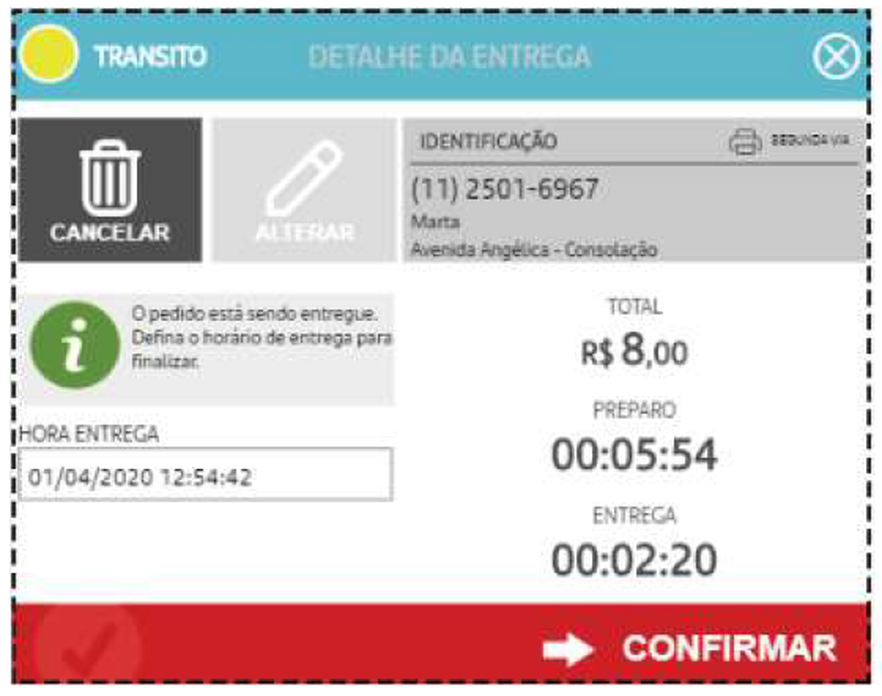
ENTREGUES – EM VERDE:
Pedidos já finalizados. Você pode confirmar o tempo de preparo e o tempo de entrega através do relógio em cada pedido.
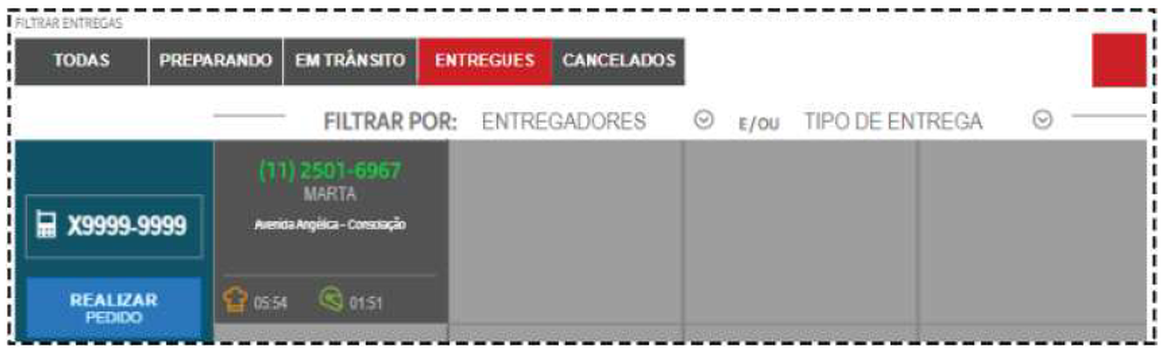
Ao clicar no pedido ENTREGUE, você pode verificar as informações de tempo de preparo, tempo de entrega, tipo de entrega e entregador.

CANCELADO – EM VERMELHO:
Veja todos os pedidos que foram cancelados.
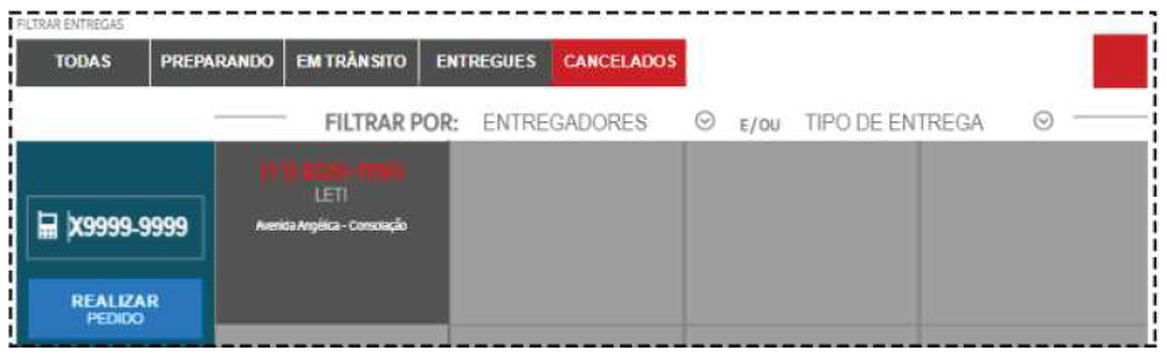
Localize um pedido facilmente digitando o telefone e clicando em LOCALIZAR ENTREGA.
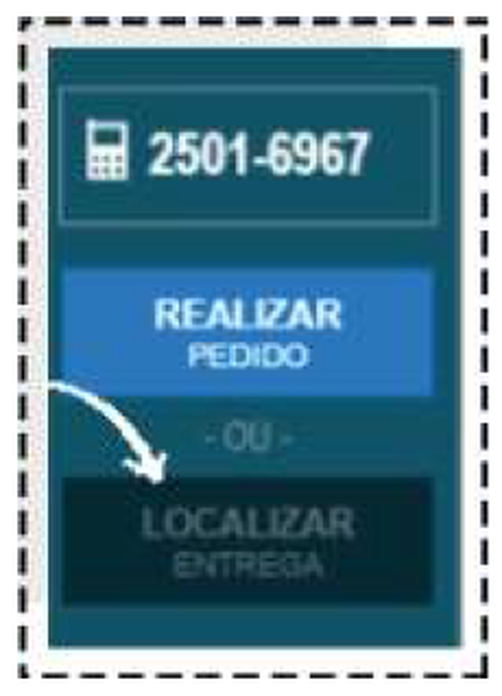
Você também pode filtrar sua busca POR ENTREGADORES e POR TIPO DE ENTREGA.

Registro do atendimento por mesa e comanda
Agora, organizar o serviço e o atendimento no seu estabelecimento ficou bem mais fácil. Com o CoPiloto você utiliza o recurso ATENDER, no qual você pode registrar todos os pedidos das mesas e acompanhar as comandas através do MAPA DE COMANDAS.

Para liberar a função ATENDER, habilite o MÓDULO RESTAURANTE e configure em CONFIGURAR COMANDAS E ATENDENTES.
Clique no ícone e vá para a tela MAPA DE COMANDAS.
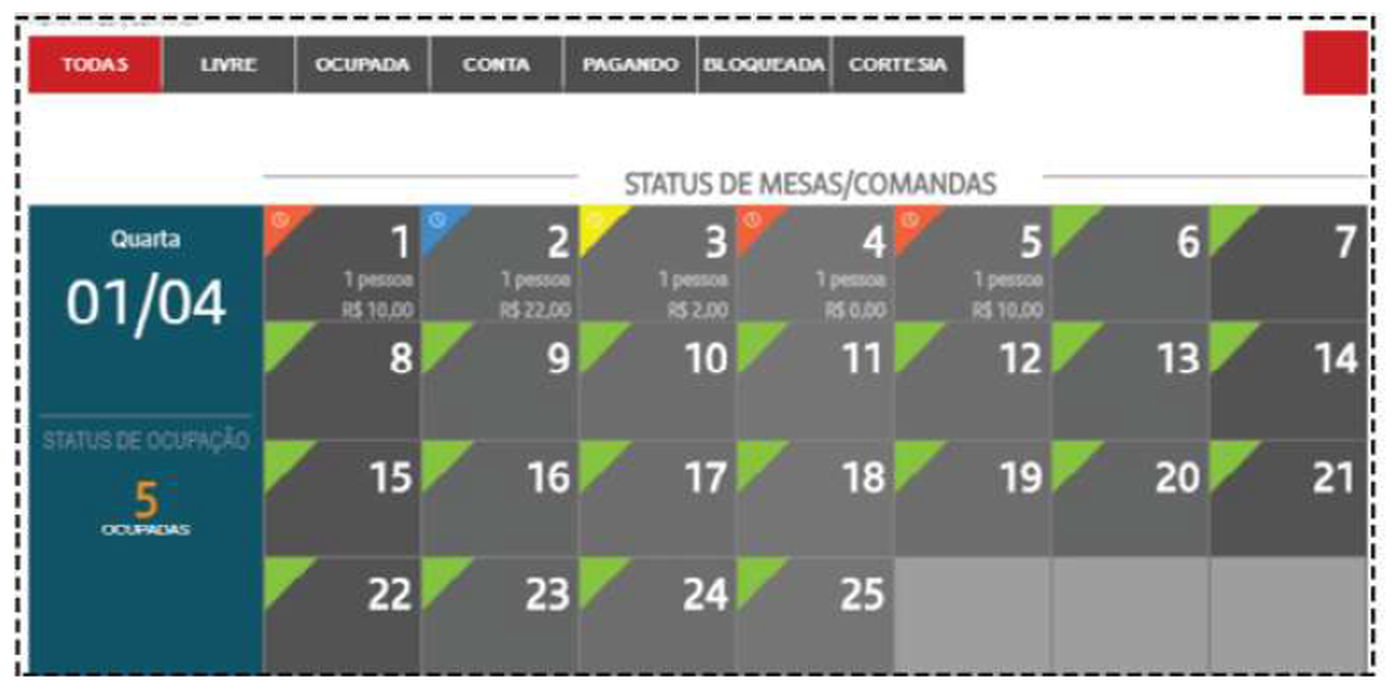
Você pode acompanhar a situação dos seus pedidos, organizados entre TODAS, LIVRE, OCUPADA, CONTA, PAGANDO, BLOQUEADA e CORTESIA.
LIVRE – EM VERDE: comandas sem nenhum consumo registrado;
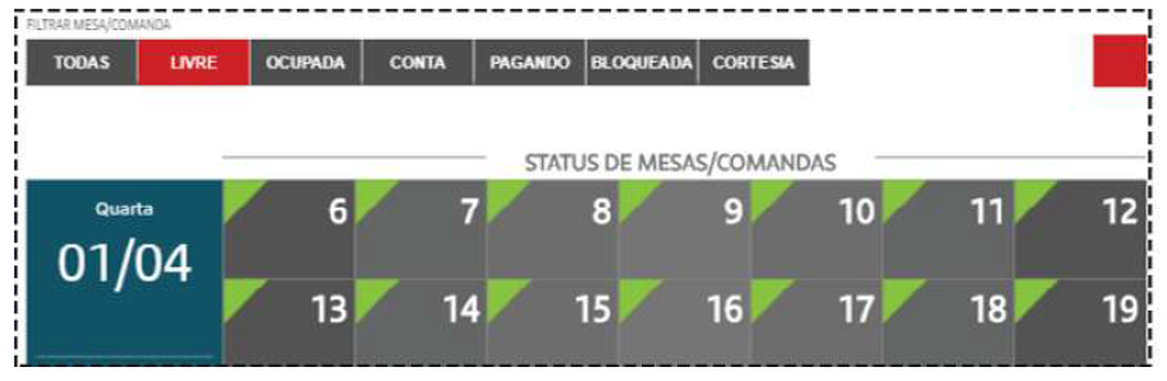
OCUPADA – EM VERMELHO: comandas com consumo registrado;
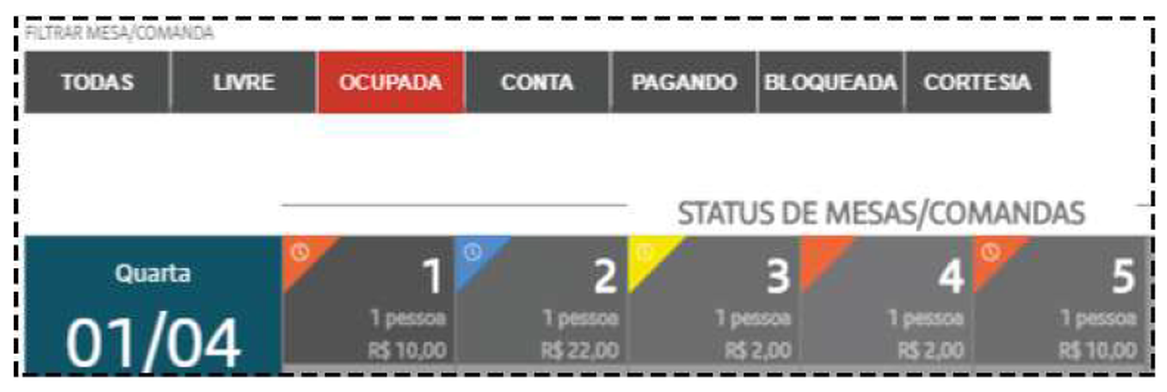
CONTA – EM AZUL: comandas com a conta fechada;
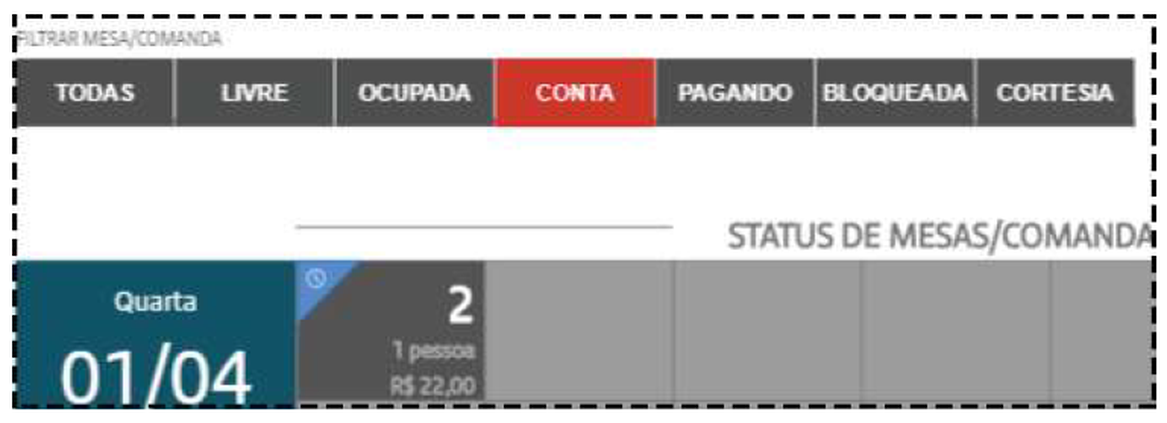
PAGANDO – EM AMARELO: comandas que estão sendo atendidas pelo caixa;
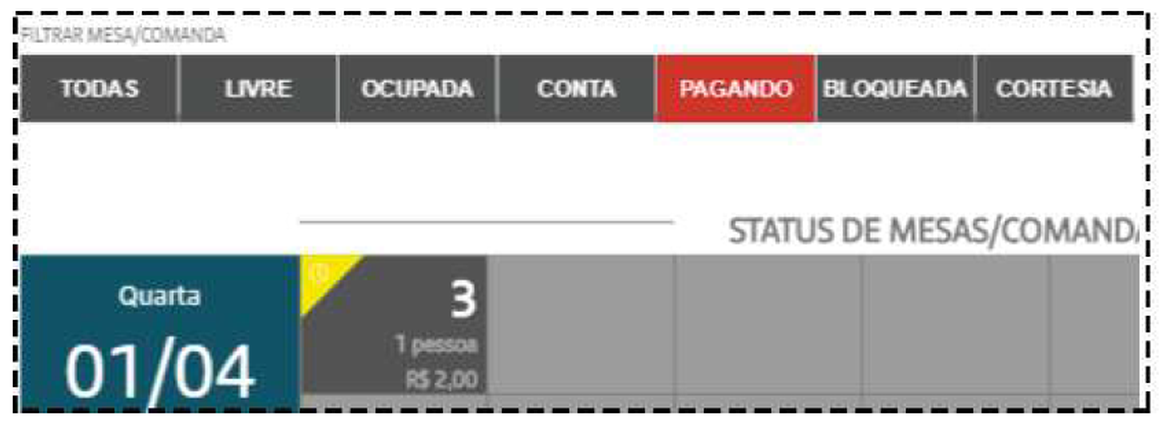
BLOQUEADA – EM VERMELHO:
comandas que foram bloqueadas e não podem registrar consumo.
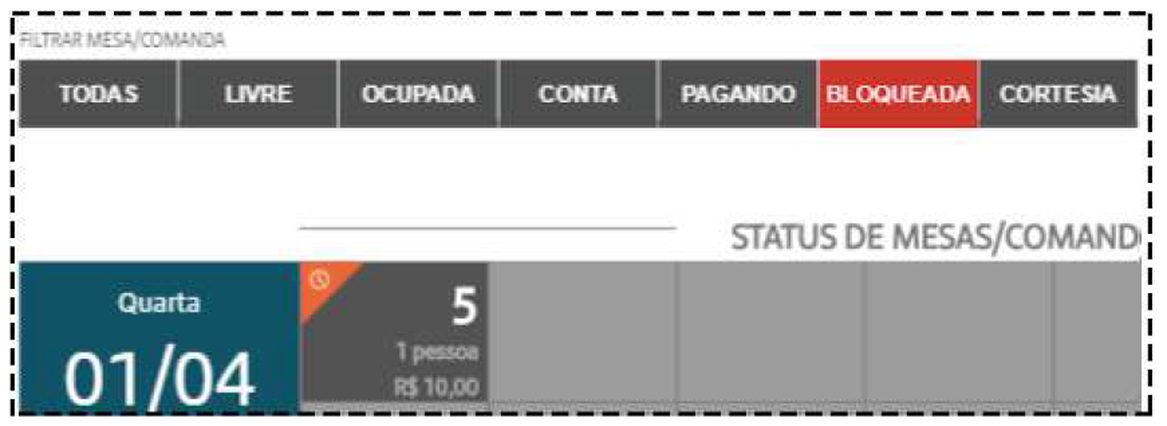
CORTESIA – TAMBÉM EM VERMELHO: comandas com algum valor de cortesia/desconto pré-definido.
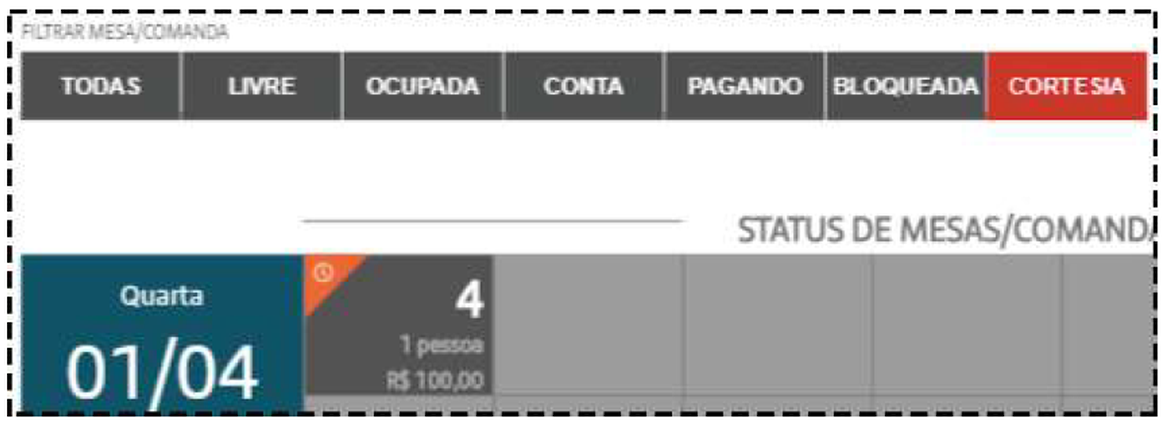
Monte combinações especiais de seus pratos
Com a funcionalidade COMBO, você pode montar combinações especiais dos seus produtos, como “lanche + bebida + sobremesa”, ou até mesmo para o seu cliente montar o próprio produto, como por exemplo “escolha o tipo de pão, o tipo de hambúrguer, e os acompanhamentos”. Os combos só estarão disponíveis na função ATENDER e pelo DELIVERY, por isso, você precisa ter o MÓDULO RESTAURANTE habilitado com comandas/mesas disponíveis.
A primeira coisa que você precisa fazer é colocar as TAGS nos seus produtos em CATÁLOGO > PRODUTO.
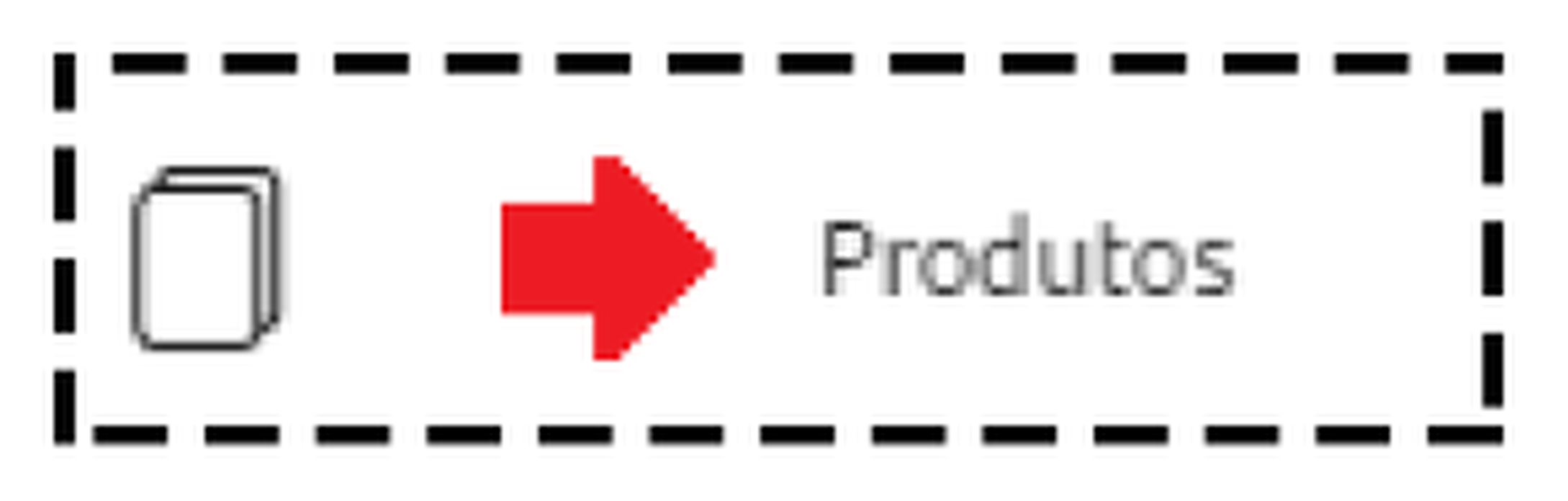
No campo TAGS preencha o que o produto representa no seu combo. Por exemplo na montagem de um sanduíche, a escolha de um acompanhamento e uma bebida, você pode identificar os tipos de pães com a TAG “Pão”.

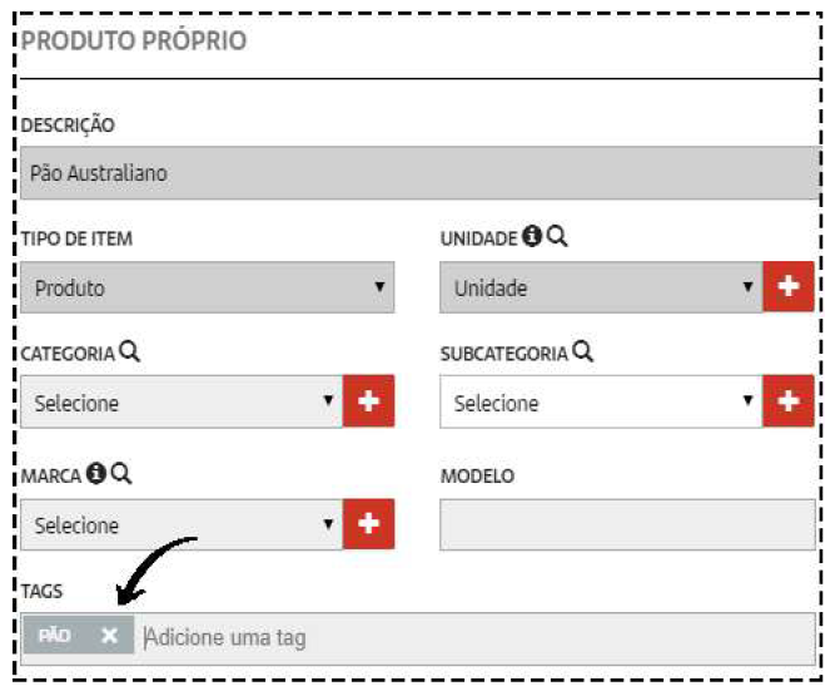
Os tipos de hambúrguer, com a TAG “Hambúrguer”.
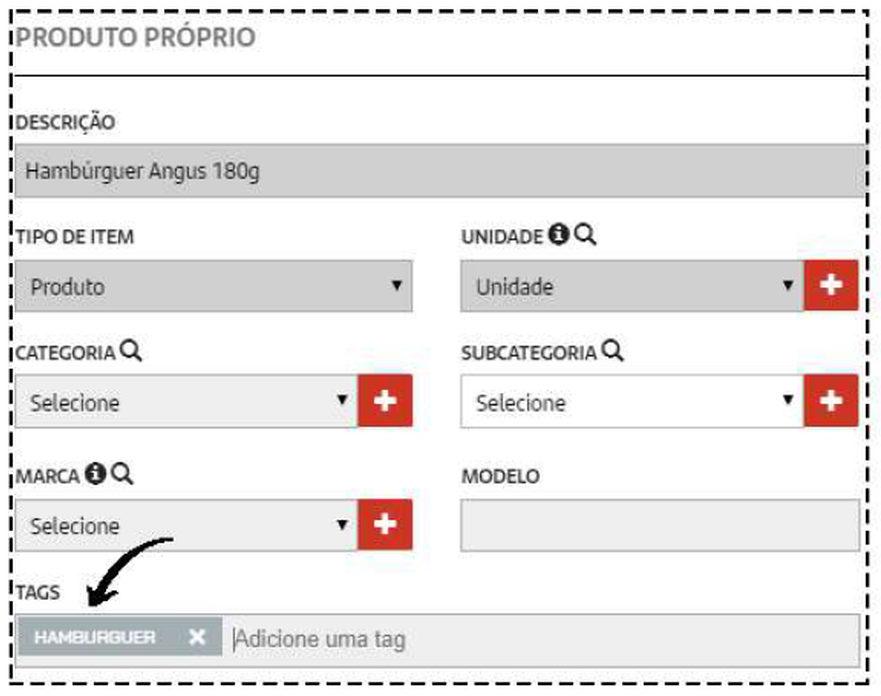
E os complementos, com a TAG “Complementos/Toppings”.
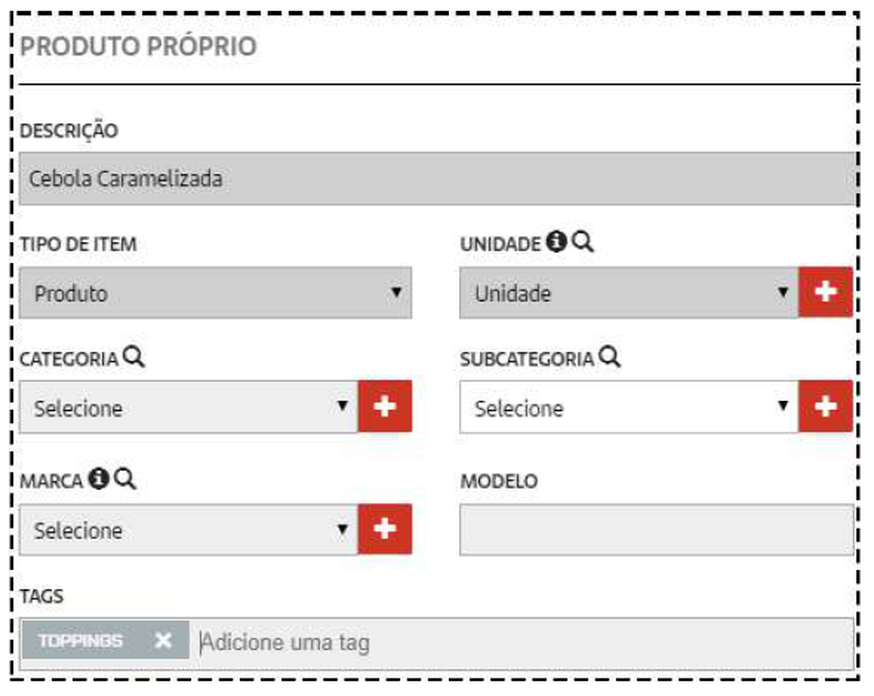
O mesmo acontece para as bebidas e os acompanhamentos disponíveis. Lembre-se, a TAG não é o nome do produto.
Você pode colocar quantas TAGS quiser, separadas por vírgula. Depois de inserir as TAGS é hora de montar seu combo.
Vá em CATÁLOGO > COMBO.
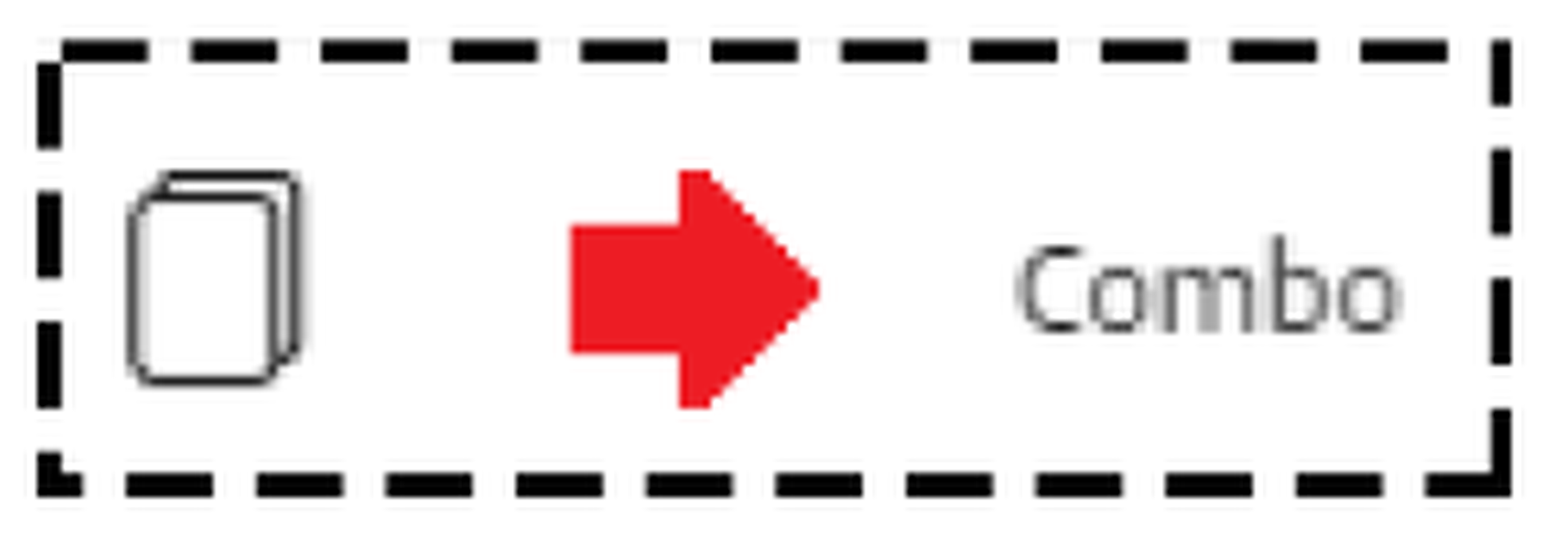
Clique em ADICIONAR NOVO.
Preencha a DESCRIÇÃO com o nome do seu combo, o PREÇO DE VENDA, e a UNIDADE:
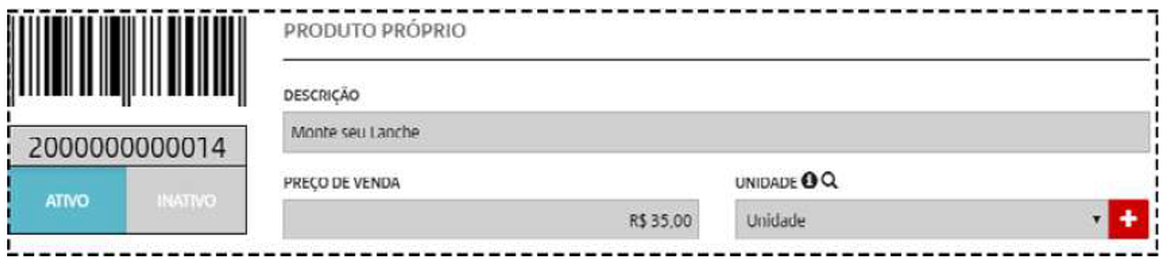
Na aba MONTE SEU COMBO, clique em ADICIONAR ITEM.

Preencha as informações necessárias:
- NOME: nome da opção disponível, por exemplo, “tipo de pão”.
- QTD. OPÇÕES: quantas opções o cliente pode escolher. Por exemplo, se você colocar “2”, ele pode escolher até 2 opções de pães disponíveis
- TAG: TAGS para essa opção. Por exemplo: bebida, refrigerante ou suco.
- TAGS EXTRAS: TAGS para produtos que acompanham o pedido mas que serão cobrados como um extra, por exemplo, TAG “topping extra” para adicionar cheddar, bacon etc. Esse campo é opcional.

Clique no botão “+” ou em Adicionar Item para ir para o próximo item.
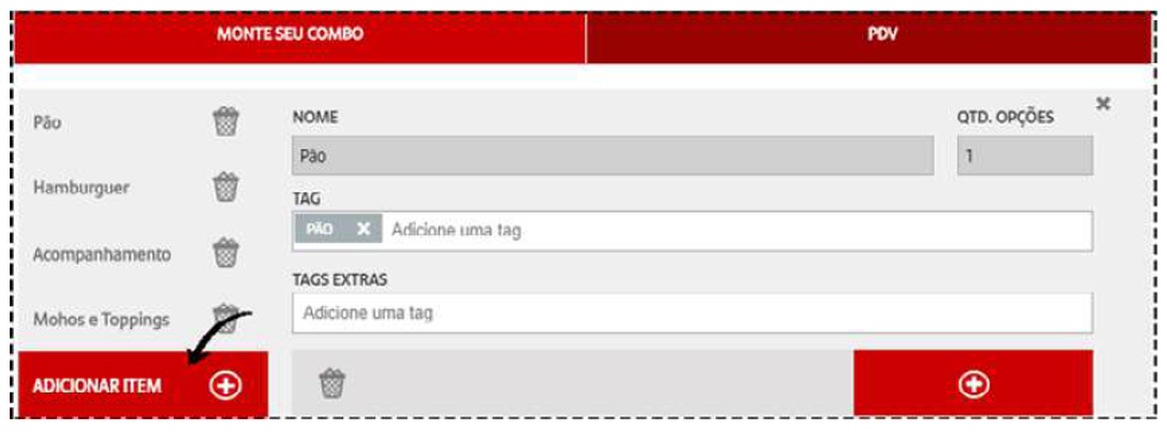
Faça o mesmo processo para os demais itens, selecionando as TAGS de identificação dos produtos.
Na aba PDV, selecione ou crie uma CATEGORIA e indique o nome do botão para o combo no campo RÓTULO.

SALVE as alterações.










